Оглавление
Вставка разрыва
Во время работы текстовый редактор Word автоматически начинает новую страницу, когда заканчивается предыдущая. Но если вы хотите принудительно указать где должна заканчиваться одна страница и начинаться другая, то для этого можно поступить следующим образом:
- Просто вставить пустую страницу. Такая функция появилась в ворде начиная с версии 2010. Нужную команду найдёте в меню Вставка в группе Страницы. На рисунке ниже обозначено цифрой 1.
- Там же можно вставить разрыв страницы вручную, кликнув соответствующую кнопку – обозначено цифрой 2. Не забудьте поместить курсор в место желаемого начала новой страницы.
Чтобы изменить параметры абзацев до и после разрывов страниц на вкладке Главная или Макет кликните в группе Абзац на стрелку. После этого появится окно Абзац. Сверху выберите вкладку Положение на странице.
Для большинства версий программы процесс полностью идентичный, так, например, алгоритм того, как сделать разрыв страницы в “Ворде” 2010 года, аналогичен со всеми последующими версиями. Выбрав место, обычно в конце абзаца, после которого должен идти разрыв страницы, необходимо в верхней панели быстрого доступа выбрать вкладку “Вставка”, в которой в графе “Страницы” есть пункт “Разрыв страницы”.
После нажатия на эту кнопку курсор автоматически перейдёт на новую, пустую страницу, при этом, если ранее за текущим листом следовал ещё один, то он окажется на один номер дальше. Чтобы вернуть идущий ниже текст вверх, для сохранения разрыва страниц лишь между этими листами достаточно один раз нажать клавишу Delete на клавиатуре. А для удаления самого вставленного разрыва – воспользоваться кнопкой BackSpace.

Аналогичного результата можно добиться и другим способом. Выделив абзац, который должен начинаться с новой страницы, необходимо щёлкнуть по нему правой кнопкой мыши. В открывшемся меню нужно найти строку “Абзац”, и кликнуть по нему левой клавишей мышки.
После этого появится окно, в котором будет две вкладки – “Отступы и интервалы” и “Положение на странице”. Выбрав последнюю, необходимо отметить галочкой пункт “С новой страницы” и нажать кнопку “Ок”.
Горячие клавиши
Самым быстрым способом того, как сделать в “Ворде” разрыв страницы, является использование “горячих клавиш”. Вне зависимости от версии программы, необходимо установить курсор на том месте, после которого должен начинаться новый лист, и нажать одновременно сочетание Ctrl Enter.
Результатом этого станет перенос идущего ниже текста на страницу ниже. Стоит отметить, что при наличии выделенного текста перед использованием “горячих клавиш” он будет просто заменён на вставленный затем разрыв страницы, поэтому перед нажатием стоит убедиться в отсутствии выделения части документа.
Особенности старых версий Word
Стоит отметить, что процесс того, как сделать разрыв страницы в “Ворде” 2007 года и последующих версий программы, несколько отличается от более ранних. Причиной тому служит изменение интерфейса всей линейки Microsoft Office.
Разница в алгоритмах вставки разрыва для этих версий заключается лишь в одном: в панели быстрого доступа, после выбора пункта “Вставка” откроется меню, а не панель инструментов. В появившемся списке необходимо выбрать пункт “Разрыв страницы” – результат будет аналогичным, как и для более новых версий “Ворда”.
Преимущества разрыва страницы
Чем же полезно знание того, как сделать в “Ворде” разрыв страницы? Эта функция программы позволяет красиво оформить документ, при этом гарантируя минимальное количество изменений при добавлении или форматировании текста.

Разрыв страницы позволяет не вставлять в документ несколько идущих подряд пустых строк, а сразу переносит текст на новый лист. Благодаря этому любое сделанное выше разрыва изменение не скажется на положении перенесённой части документа.
Убираем разрыв страницы в ворде 2007 сразу во всем тексте
Итак, нам нужно убрать разрыв между страницами. Существует несколько вариантов, один из которых – использование клавиши «Del». Что бы было более понятно где находится разрыв и как удалить его, включаем скрытый непечатный символ.
Теперь ставим курсор в конце последней набранной строки или с левой стороны разрыва. После этого нажимаем клавишу «Delete». Если разрыв был небольшой, то достаточно одного нажатия и текст поднимется, заняв при этом новый абзац.
Нажимайте, пока текст не поднимется. Это очень простой вариант, лучше всего подходит для небольших текстов. Еще один вариант – это с использованием вкладки поиска. Ставим курсор на первый символ набранного текста и на клавиатуре набираем сочетание клавиш «Ctrl F.»
В результате откроется вкладка поиска-замена. Теперь нажимаем по порядку «Заменить», после этого – «Больше». Затем переходим во вкладку «Специальный» и далее — «Разрыв страницы». Здесь в поле «Найти» вписываем «^m».
В ворде версии 2010 сделать разрывы так же не сложно, как и в версиях ранних или поздних. Поскольку речь идет о непечатных символах, то их необходимо отобразить для более комфортного редактирования. Нажимаем соответствующую кнопку на панели
После того, как отобразится этот символ, на страницах документа можно будет увидеть разрывы.
Теперь, установив курсор в месте разрыва с помощью клавиши «Del» можно удалить все имеющиеся разрывы.
Очень часто приходится сталкиваться с разрывами при работе с таблицами. Если таблица помещается не полностью на странице, то автоматически на следующий лист переносится вся ячейка. Т.е., получается своего рода разрыв.
Для удаления такого разрыва во вкладке «работа с таблицами» находим «макет».
На левой стороне редактора находим «Cвойства таблицы»^
Откроется окно, в котором надо перейти во вкладку «Строка». Здесь устанавливаем галочку в параметре «Разрешить перенос строк на следующую страницу».
Убрать разрыв таблицы при ее размерах, превышающих размеры таблицы часто бывает необходимо, поскольку автоматически программа разбивает и переносит таблицу совсем не так, как нам необходимо.
Начинаем с того, что ставим курсор в той строке, где не должен быть разрыв, т.е., где его необходимо запретить. Если же таблицу надо вместить на страницу полностью, тошда выделяем ее, нажав Ctrl A.

Переходим в раздел «Работа с таблицами» и выбираем вкладку «Макет».
Далее выбираем меню «свойства» в группе «Таблицы».
Откроется окно, в котором переходим во вкладку «Строка». Здесь необходимо убрать галочку с пункта «Разрешить перенос строк на следующую страницу».
Нажимаем «OK». Все, разрыв таблицы будет невозможен. Последним примером сегодня послужит злосчастная черная линия, которая так раздражает многих пользователей.
Часто, при работе с документами можно столкнуться с таким явлением, как возникшая среди текста черная полоса (линия). Причем убрать простым «делетом» ее невозможно, так же как и поставить на ней курсор.
Первым делом необходимо выделить весь документ. Делается это или мышкой, зажав правую клавишу, или через команду меню «Выделить все», или нажав комбинацию клавиш CTRL A. Далее открываем окно «параметры страницы», где необходимо перейти во вкладку «источник бумаги», а здесь выбираем «границы».

Откроется новое окно, здесь в разделе «Тип» выбираем «Нет».
Нажимаем «ОК». Все, полоса исчезла. Удачи вам в освоении редактора Ворд!
Установка правил для абзаца
С помощью разрыва страницы можно не только определить абзац, после которого будет идти новый лист, но и указать правило для одного или нескольких абзацев, который должен целиком располагаться на одной странице. Для этого необходимо указать соответствующее правило.
Чтобы абзац не разрывался на две страницы, нужно выделить его и щёлкнуть по нему правой кнопкой мыши. В открывшемся меню выбрать пункт “Абзац”, а в появившемся окне – знакомую уже вкладку “Положение на странице”.
В списке, расположенном в левой части окна, необходимо отметить галочкой пункт “Не разрывать абзац”. В таком случае при недостаточности места для вмещения всего абзаца на одном листе он будет автоматически перенесён на следующий.



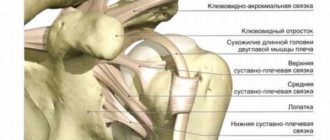


Оставить комментарий